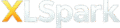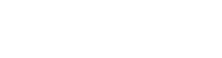Microsoft Excel is one of the most powerful tools for managing data, whether you’re working in a business, personal finances, or academic research. However, Excel can be overwhelming with its numerous functions, commands, and features. To help you master Excel and increase your productivity, we’ve compiled a list of essential functions and shortcuts that will help you use Excel like a pro.
1. Mastering Excel Functions: A Deep Dive
Functions in Excel allow you to perform complex calculations with a single formula. Here are some of the most crucial Excel functions that will elevate your spreadsheet skills:
1.1 SUM: Adding Numbers Efficiently
The SUM function is one of the most commonly used functions in Excel, and it’s perfect for adding up rows or columns of numbers.
Formula: =SUM(A1:A10)
This formula will add all numbers from cell A1 to A10.
1.2 VLOOKUP: Finding Data Across Tables
The VLOOKUP function is essential when you need to search for data in a large spreadsheet. It allows you to find specific information from a vertical list of data.
Formula: =VLOOKUP(lookup_value, table_array, col_index_num, [range_lookup])
1.3 IF: Making Decisions Based on Conditions
The IF function helps you perform logical tests, allowing you to return one value if the condition is true and another if false.
Formula: =IF(A1>10, “Yes”, “No”)
1.4 COUNTIF: Counting Based on Criteria
If you need to count how many times a certain condition is met, the COUNTIF function will help you count cells that meet the given condition.
Formula: =COUNTIF(A1:A10, “>5”)
1.5 INDEX and MATCH: A Powerful Combination
The combination of INDEX and MATCH is often preferred over VLOOKUP, as it offers more flexibility. INDEX returns the value of a cell in a specific row and column, while MATCH finds the position of a lookup value.
Formula: =INDEX(A1:A10, MATCH(“criteria”, B1:B10, 0))
2. Essential Excel Shortcuts for Speed and Efficiency
Mastering Excel keyboard shortcuts will save you a significant amount of time and make you more efficient. Here are the most useful shortcuts to help you navigate Excel like a pro:
2.1 Ctrl + C / Ctrl + V: Copy and Paste
These are the most basic but powerful shortcuts in Excel. Ctrl + C copies your selected cells, while Ctrl + V pastes them elsewhere.
2.2 Ctrl + Z: Undo
This is your best friend for quickly undoing any mistakes. With just one click, Ctrl + Z will reverse the last action you took.
2.3 Ctrl + Shift + L: Toggle Filters
This shortcut enables and disables filters in Excel, allowing you to easily sort and manage large data sets.
2.4 F4: Repeat Last Action
The F4 key can be incredibly helpful if you need to repeat the last action you performed, whether it’s formatting or inserting data.
2.5 Alt + E, S, V: Paste Special
Paste Special allows you to choose how to paste the data, whether it’s values, formulas, or formatting. Using the keyboard shortcut Alt + E, S, V brings up this option instantly.
3. Organizing and Analyzing Data Like a Pro
Once you are familiar with Excel functions and shortcuts, it’s time to delve into organizing and analyzing data efficiently.
3.1 Sorting and Filtering Data
Sorting and filtering help you analyze your data by allowing you to quickly organize it in ascending or descending order, or filter out irrelevant information.
- Sorting: Click on a column header and use the Sort A-Z or Z-A buttons.
- Filtering: Click the Filter button (Ctrl + Shift + L) and choose your filtering criteria.
3.2 Conditional Formatting
Conditional formatting highlights cells that meet certain conditions, making it easier to spot trends and outliers. You can use it to visually represent your data using colors, bars, or icons.
How to Apply:
- Select your data range.
- Go to Home > Conditional Formatting > New Rule.
- Choose a rule type, such as “Format cells that contain,” and set the condition.
3.3 PivotTables: Summarizing Large Data Sets
PivotTables are a powerful tool for summarizing large data sets. They allow you to rearrange data dynamically and provide insights without modifying the original data.
How to Create a PivotTable:
- Select your data.
- Go to Insert > PivotTable.
Drag fields into rows, columns, and values to summarize the data.
3.4 Charts: Visualizing Your Data
Visualizing your data with charts makes it easier to understand and present your findings.
- Bar Chart: Ideal for comparing data across categories.
- Line Chart: Best for showing trends over time.
- Pie Chart: Useful for showing parts of a whole.
To insert a chart, select your data and go to Insert > Chart.
4. Advanced Excel Functions for Data Analysis
Once you’re comfortable with the basic functions, try these more advanced functions to enhance your analysis.
4.1 SUMIF and SUMIFS: Conditional Summing
The SUMIF function sums values based on a single condition, while SUMIFS allows you to sum values with multiple conditions.
SUMIF Formula: =SUMIF(A1:A10, “>5”, B1:B10) SUMIFS Formula: =SUMIFS(B1:B10, A1:A10, “>5”, C1:C10, “<10”)
4.2 TEXT: Manipulating Text Data
If you need to manipulate or extract specific text from a cell, the TEXT function can help you format and modify data, such as converting numbers into text or formatting dates.
Formula: =TEXT(A1, “mm/dd/yyyy”)
4.3 CONCATENATE: Combining Text
f you need to combine text from multiple cells, the CONCATENATE function is invaluable. You can combine words, numbers, and data from various columns into one.Formula: =CONCATENATE(A1, ” “, B1)
4.4 LEFT, RIGHT, and MID: Extracting Substrings
These functions allow you to extract specific portions of a string of text.
- LEFT: =LEFT(A1, 5) extracts the first 5 characters.
- RIGHT: =RIGHT(A1, 3) extracts the last 3 characters.
MID: =MID(A1, 3, 4) extracts 4 characters starting from the 3rd character.
5. Tips for Increasing Productivity in Excel
5.1 Organize Your Data
Keeping your data organized will save you time when working in Excel. Use headings and organize data in a clear, consistent format. Group related columns together, and ensure that you label each column for easy identification.
5.2 Use Templates
If you frequently work with the same type of data, using templates can significantly boost your productivity. Excel offers a range of templates that can be customized for different purposes, from budgeting to project management.
5.3 Protect Your Data
In Excel, you can protect your workbook or worksheet to prevent unauthorized changes. To protect a worksheet, go to Review > Protect Sheet and set a password.
5.4 Automate with Macros
If you often perform repetitive tasks in Excel, macros allow you to automate these actions. Macros can be recorded and played back, saving you time and effort.
By mastering these essential Excel functions and shortcuts, you can significantly improve your efficiency, analyze data faster, and enhance your overall productivity. Whether you’re a beginner or looking to sharpen your skills, these tools will help you navigate Excel like a pro. Remember, practice makes perfect—so start experimenting with these functions and shortcuts to see what works best for you!
6. Handling Large Datasets: Best Practices
Working with large datasets in Excel can sometimes feel overwhelming, especially when your files grow in size. However, with the right tools and techniques, you can handle vast amounts of data without feeling bogged down.
6.1 Using Excel’s Data Model
Excel’s Data Model allows you to work with large datasets and create relationships between different tables, similar to how databases function. It helps you avoid duplicating data across multiple worksheets and gives you a more organized way to handle your information.
How to Use the Data Model:
- Go to Insert > PivotTable.
- Check the box labeled “Add this data to the Data Model.”
Once you’ve added multiple tables, you can create relationships between them and perform advanced analysis.
6.2 Filtering and Sorting with Multiple Criteria
When dealing with complex data, you may need to filter data based on several conditions simultaneously. The advanced filter function helps you apply multiple filters to one column or set of columns.
How to Apply Advanced Filters
- Go to Data > Advanced.
- Choose the range and criteria you want to filter.
- Excel will show data that matches the multiple criteria you se
6.3 Use Power Query for Data Cleaning
Power Query is a powerful tool in Excel used for importing, cleaning, and transforming data before analysis. It allows you to automate the data cleaning process, saving time when dealing with messy data sources.
How to Access Power Query:
- Go to the Data tab.
- Click on “Get & Transform Data” to launch Power Query Editor.
- Use the editor to filter, sort, remove duplicates, and clean your data.
7. Data Validation: Ensuring Accuracy
One of the most frustrating problems when working with data is encountering errors due to incorrect input. Excel provides the option for data validation, ensuring users enter only valid data into your cells.
7.1 Setting Up Data Validation
Data validation helps you limit the type of data that can be entered into a cell. You can create drop-down lists, restrict input to a specific range of numbers, or even create custom validation rules.
How to Set Up Data Validation:
- Select the cell or range you want to validate.
- Go to Data > Data Validation.
Choose the type of validation (e.g., whole numbers, decimal, date) and set the desired parameters.
7.2 Using Drop-Down Lists
Drop-down lists are incredibly useful when you want to restrict input to a predefined set of values, such as selecting a product from a list of options or choosing a date within a specific range.
How to Create a Drop-Down List:
- Select the cells you want to add the list to.
- Go to Data > Data Validation.
Under “Allow,” select “List,” then enter the values (or select a range from another area of your workbook).
8. Collaborating with Others in Excel
Excel is a powerful tool not only for individual work but also for collaboration. Whether you’re working on a project with team members or sharing financial reports with clients, there are many ways to collaborate effectively.
8.1 Sharing Workbooks in Real-Time
Excel has the option to share workbooks and collaborate with others in real-time. This feature allows multiple users to work on the same document, making it an ideal choice for team projects.
How to Share a Workbook:
- Click on File > Share.
- Choose who you want to share the workbook with, either through email or a cloud service like OneDrive.
- You can also set editing or viewing permissions for each user.
8.2 Tracking Changes with Excel’s Revision History
When working with a shared workbook, it’s crucial to track changes made by others. Excel’s revision history feature allows you to see who made changes and when making it easier to collaborate without losing track of edits.
How to View Revision History:
- Go to Review > Track Changes > Highlight Changes.
You can choose to track changes by color or user and decide what details you want to see.
How to View Revision History:
- Go to Review > Track Changes > Highlight Changes.
- You can choose to track changes by color or user and decide what details you want to see.
8.3 Using Comments for Feedback
Comments are a great way to leave notes or feedback for others. Excel lets you add comments to specific cells, making it easy to give suggestions or ask questions.
How to Add a Comment:
- Right-click on the cell where you want to leave a comment.
- Select Insert Comment (or New Comment in later versions).
Type your feedback, and it will appear as a note when users hover over the cell.
9. Time-Saving Tips and Tricks in Excel
In addition to mastering formulas and shortcuts, several small yet incredibly effective tricks will save you time and make you more efficient when working in Excel.
9.1 Grouping and Ungrouping Data
If you want to organize your data into manageable sections or hide detailed information temporarily, grouping is the way to go. This feature is helpful for large data sets, allowing you to collapse or expand sections without losing information.
How to Group Data:
- Select the rows or columns you want to group.
- Go to Data > Group.
Once grouped, you can collapse or expand the group using the small plus and minus buttons.
9.2 Freeze Panes to Keep Data Visible
When working with large spreadsheets, it’s easy to lose track of your column headers or row labels as you scroll down or across. Freeze Panes keeps the top rows or leftmost columns visible while you scroll.
How to Freeze Panes:
- Click the row or column where you want the freeze to start.
Go to View > Freeze Panes, and select your preferred option.
9.3 Using Excel Templates for Quick Setup
When you frequently use the same type of layout or data, templates can speed up your workflow. Excel provides several pre-designed templates for things like invoices, schedules, budgets, and more.
How to Use Templates:
- Open a new workbook.
- Go to File > New and choose from the available templates.
Customize the template to fit your needs, and save it for future use.
9.4 Using Flash Fill to Speed Up Data Entry
Flash Fill is an incredibly useful feature that can automatically fill in patterns based on the data you enter. For example, if you’re separating first and last names from a full name column, Flash Fill will do the job automatically once it detects the pattern.
How to Use Flash Fill:
- Start typing the data in a new column (e.g., first name or last name).
Press Ctrl + E, and Excel will automatically fill in the remaining data based on the pattern you started.
10. Excel for Data Security
While Excel is incredibly versatile, it’s important to keep your data secure, especially when sharing sensitive information. Here are some tips to help protect your data in Excel.
10.1 Password-Protecting Your Workbook
If you need to keep your workbook confidential, you can set a password to prevent unauthorized users from opening or editing your file.
How to Set a Password:
- Go to File > Info > Protect Workbook.
- Select “Encrypt with Password.”
- Enter your password, and confirm it to ensure security.
10.2 Hiding Sensitive Data
Sometimes, you might want to keep certain data hidden but still accessible for calculations or reference. You can hide rows, columns, or entire worksheets to ensure they’re not visible.
How to Hide Data:
- Right-click on the row or column header you wish to hide.
Select “Hide” from the menu. To unhide, select the surrounding rows/columns, right-click, and choose “Unhide.”
Conclusion: Excel Mastery for Every User
Becoming an Excel pro doesn’t happen overnight, but with consistent practice and the right techniques, you can quickly boost your productivity and become a valuable asset in any team. By mastering essential functions, shortcuts, data analysis tools, and time-saving tricks, you’ll be able to navigate even the most complex spreadsheets with ease.
Always keep exploring new features and tools in Excel—whether it’s automating tasks with macros or improving data presentation with charts. The possibilities are endless! With dedication and the right knowledge, Excel will no longer be just a spreadsheet tool, but a powerful ally in your data-driven decision-making.
Frequently Asked Questions(FAQs):
1. How Do I Work in Excel Like a Pro?
Working in Excel like a pro requires mastering a few key techniques, functions, and tools that can help you navigate and analyze data efficiently. Here are a few tips:
- Learn Key Excel Functions: Get familiar with basic functions like SUM, VLOOKUP, IF, COUNTIF, and more advanced ones like INDEX & MATCH. These functions help you analyze data quickly.
- Use Keyboard Shortcuts: Mastering Excel shortcuts will significantly increase your speed. Shortcuts like Ctrl + C (copy), Ctrl + V (paste), Ctrl + Z (undo), and many others will save you time.
- Use PivotTables and PivotCharts: These tools allow you to summarize large datasets and analyze information from different angles, helping you make data-driven decisions.
- Master Data Visualization: Excel charts, graphs, and conditional formatting help you visualize data for better understanding and presentation.
- Organize Your Data: Structure your data using tables, named ranges, and filters to make it easier to manage and analyze.
- Automate with Macros: Learn to automate repetitive tasks by recording macros to save time on tasks you perform often.
2. How to Learn Excel Shortcuts Quickly?
Learning Excel shortcuts quickly requires consistent practice and applying them in real-life tasks. Here are some strategies:
- Start with the Basics: Focus on the most commonly used shortcuts such as copy (Ctrl + C), paste (Ctrl + V), undo (Ctrl + Z), and save (Ctrl + S). These form the foundation of your shortcut knowledge.
- Group Shortcuts by Function: Learn related shortcuts together. For example, focus on data navigation shortcuts like Ctrl + Arrow keys, or formatting shortcuts like Ctrl + B (bold), Ctrl + I (italic), etc.
- Use Cheat Sheets: Keep a list of essential shortcuts in front of you until they become second nature. Over time, you’ll memorize them.
- Practice Regularly: The more you use Excel, the faster you’ll get at remembering shortcuts. Try using them daily when working in Excel, and they will become automatic.
Customize Your Shortcuts: Excel allows you to assign custom shortcuts to specific actions. By creating shortcuts for tasks you do frequently, you can speed up your workflow.
3. What Are the 5 Powerful Excel Functions That Make Work Easier?
Here are five powerful Excel functions that every user should know to make work easier:
- VLOOKUP (Vertical Lookup)
The VLOOKUP function allows you to search for a value in the first column of a range and return a value in the same row from another column. It’s invaluable for searching large datasets.
Formula: =VLOOKUP(lookup_value, table_array, col_index_num, [range_lookup]) - SUMIF (Conditional Summing)
The SUMIF function allows you to add up values based on a specific condition or criteria. It’s perfect for summing data that meets certain criteria, such as sales over a certain amount.
Formula: =SUMIF(range, criteria, [sum_range]) - INDEX & MATCH (Alternative to VLOOKUP)
INDEX & MATCH together provide a more flexible and powerful way to look up values in your data, especially when you need to look up data from both left and right columns.
Formula: =INDEX(return_range, MATCH(lookup_value, lookup_range, 0)) - IF (Logical Function)
The IF function allows you to perform conditional calculations. You can use it to check whether a condition is true or false and return specific values accordingly.
Formula: =IF(condition, value_if_true, value_if_false)
COUNTIF (Conditional Counting)
COUNTIF allows you to count the number of cells in a range that meet a certain condition. This is perfect for counting items or values that meet specific criteria.
Formula: =COUNTIF(range, criteria)
4. What Are the 7 Basic Excel Formulas?
Here are seven basic Excel formulas that every user should know:
- SUM
Adds together a range of numbers. Formula: =SUM(A1:A10) - AVERAGE
Returns the average of the numbers in a range. Formula: =AVERAGE(A1:A10) - MIN
Returns the smallest value in a range of numbers. Formula: =MIN(A1:A10) - MAX
Returns the largest value in a range of numbers. Formula: =MAX(A1:A10) - COUNT
Counts the number of cells in a range that contain numbers. Formula: =COUNT(A1:A10) - COUNTA
Counts the number of non-empty cells in a range. Formula: =COUNTA(A1:A10) - ROUND
Rounds a number to a specified number of digits. Formula: =ROUND(number, num_digits)
Building Expertise Through Consistent Practice and Mastery
Mastering Excel like a pro requires not only understanding its functions but also applying them consistently in real-world scenarios. Professionals who excel in Excel often recommend starting with fundamental tasks and gradually progressing to more complex data manipulations. A key part of building expertise is practice—when users familiarize themselves with essential functions such as VLOOKUP, INDEX & MATCH, and SUMIF, they lay the foundation for tackling more advanced features. This consistent application of basic and advanced functions helps users build confidence and accuracy in their work. Over time, users should also consider learning how to automate tasks with macros or incorporate more dynamic data analysis tools such as Power Query, enhancing their proficiency and efficiency in Excel. This progression from basic skills to advanced tools not only accelerates productivity but also strengthens a user’s data management capabilities, making them an indispensable asset in the workplace.
Developing Authoritativeness with Advanced Excel Techniques
As users dive deeper into Excel, they can further solidify their expertise by mastering advanced techniques that drive high-level analysis and reporting. Professionals in data analysis, finance, and project management rely heavily on Excel’s powerful functions to drive business insights. By utilizing PivotTables, creating interactive charts, or applying conditional formatting, users enhance their ability to manipulate and visualize large datasets with ease. With these skills, individuals become authoritative figures in their field, able to interpret complex data and communicate results effectively. Furthermore, staying up-to-date with Excel’s evolving features, such as new functions and integration with cloud-based tools, allows users to maintain their status as industry experts. This dedication to continuous learning and skill refinement not only builds trust but also elevates one’s professional reputation, ensuring that Excel users are seen as knowledgeable and reliable resources in their respective fields.