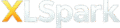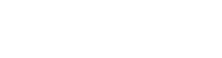Excel is one of the most powerful tools for managing data, performing calculations, and creating visual representations of complex information. However, its true potential is unlocked when you automate repetitive tasks. By mastering Excel automation, you can save time, minimize errors, and significantly boost productivity.
In this blog post, we’ll explore some powerful Excel automation tips and tricks. Whether you’re a beginner or an experienced user, these methods will help you take your Excel skills to the next level.
1. What is Excel Automation?
Excel automation refers to the process of using tools like Macros, VBA (Visual Basic for Applications), and formulas to streamline and automate repetitive tasks in Excel. With automation, you can minimize the time spent on mundane tasks and focus on analysis, reporting, and decision-making.
2. Why Automate in Excel?
Automation in Excel brings numerous benefits, such as:
- Time-saving: By automating repetitive tasks, you can free up your time to focus on more important aspects of your work.
- Accuracy: Automation reduces human error, ensuring more accurate calculations and data entries.
- Consistency: Automating reports, formulas, and data imports ensures consistency in your work.
Excel Automation Tips for Enhanced Productivity
3. Use Excel Formulas for automation
Excel formulas are among the simplest ways to automate tasks. Whether you’re performing calculations, summarizing data, or performing lookups, Excel offers a wealth of formulas that can eliminate manual input.
- SUMIF and COUNTIF: These formulas allow you to sum or count data based on specific conditions. For example, you can automatically calculate the total sales for a particular product category or count the number of transactions that exceed a certain amount.
VLOOKUP and XLOOKUP: These lookup formulas allow you to automate the process of searching for specific data within a table, saving you time when cross-referencing data across multiple sheets.
4. Leverage Conditional Formatting for Dynamic Data
Conditional formatting is a powerful feature that automatically highlights cells based on certain criteria. By setting up conditional formatting rules, you can automate the visual organization of data.
- Highlight Duplicates: Use conditional formatting to highlight duplicate values in a data set.
- Color Scales: Automatically change the color of cells to represent data ranges, making it easier to analyze trends.
5. Create Macros to Automate Repetitive Tasks
One of the most popular ways to automate tasks in Excel is through Macros. Macros are sequences of actions that you can record and then replay at any time. This is especially useful for repetitive tasks such as formatting, sorting, or cleaning data.
How to Create a Macro in Excel:
- Go to the View tab in the Ribbon.
- Click on Macros and then select Record Macro.
- Perform the series of actions you want to automate (e.g., formatting cells, filtering data).
- Once you’re done, click Stop Recording.
- To use the macro again, simply go to the Macros menu and select Run.
6. Enhance Automation with VBA (Visual Basic for Applications)
For more complex automation, VBA allows you to write custom scripts to automate Excel tasks. With VBA, you can create sophisticated workflows, automate email sending, build user forms, and much more.
Example VBA Code:
Sub AutoFormatSheet()
Cells.Select
With Selection
.Font.Name = “Arial”
.Font.Size = 10
End With
Columns(“A:A”).EntireColumn.AutoFit
End Sub
This code formats the entire sheet by setting the font to Arial, the size to 10, and autofitting column A. It’s a simple script, but with VBA, you can automate virtually any task.
Additional Excel Automation Tips and Tricks
7. Data Validation to Prevent Errors
Data validation is another simple yet effective way to automate tasks and reduce errors. You can set up rules that restrict the type of data entered into a cell, ensuring that only valid data is accepted.
- Dropdown Lists: Create dropdown lists to automate the selection of specific data points.
Date and Time Validation: Automatically restrict date ranges or time values based on specific criteria.
8. Use Excel Templates for Consistent Results
Excel templates allow you to create pre-designed spreadsheets that can be reused. This is especially useful for automating reports, invoices, or project plans. By saving time on formatting and setup, templates help ensure consistency across multiple projects.
9. Automate Data Import with Power Query
Power Query is a powerful tool that allows you to automate the process of importing, transforming, and loading data from external sources (such as databases, websites, or other spreadsheets).
- Scheduled Data Import: Set up automated data refreshes to pull in the latest information without having to manually update your spreadsheet.
Data Transformation: Use Power Query to clean and transform data before loading it into Excel for analysis.
Advanced Excel Automation Techniques
10. Automate Reports with PivotTables
PivotTables are an excellent tool for summarizing and analyzing large data sets. You can automate the process of creating reports by configuring PivotTables to dynamically update
11. Automate Email Reporting with VBA
With VBA, you can automate the process of sending reports directly from Excel. By integrating VBA with Outlook, you can automatically generate and email reports, ensuring that stakeholders receive up-to-date information without any manual intervention.
Example VBA Code to Send Email:
Sub SendEmail()
Dim OutlookApp As Object
Dim OutlookMail As Object
Set OutlookApp = CreateObject(“Outlook.Application”)
Set OutlookMail = OutlookApp.CreateItem(0)
OutlookMail.Subject = “Weekly Sales Report”
OutlookMail.Body = “Please find attached the weekly sales report.”
OutlookMail.To = “email@example.com”
OutlookMail.Attachments.Add (“C:\Reports\SalesReport.xlsx”)
OutlookMail.Send
End Sub
This script sends an email with the sales report attached, automating the entire process.
12. Automate Financial Calculations with Templates
For those in finance or accounting, Excel offers many templates and formulas that can automate complex financial calculations, such as budgeting, forecasting, and financial modeling. By using templates and pre-configured formulas, you can ensure that financial statements and reports are generated accurately and automatically.
13. Excel Automation for Data Cleaning
Data cleaning is often one of the most time-consuming aspects of working with spreadsheets. It involves removing duplicates, correcting inconsistencies, and formatting data to make it usable. Fortunately, Excel offers several features that can automate this process and save you hours of manual work.
- Remove Duplicates: Excel provides an option to quickly remove duplicates across rows or columns, preventing the need for tedious manual checking.
- Select the range of data.
- Go to the Data tab and click on Remove Duplicates.
- Choose the columns to check for duplicates and click OK.
- Select the range of data.
- Text to Columns: When dealing with data that’s all in one column but needs to be split into multiple columns (like separating first and last names), Excel’s Text to Columns feature can automate this.
- Select the column with the data to split.
- Go to the Data tab and click Text to Columns.
- Choose the delimiter (comma, space, tab, etc.) or fixed width, and Excel will automatically divide the data into separate columns.
- Select the column with the data to split.
Find and Replace: This is another great tool for cleaning up data. If you need to replace certain text or characters, use the Find and Replace function (Ctrl+H). You can automate this for repetitive replacements, such as updating codes, changing dates, or replacing misspelled words.
14. Automate Time Tracking and Scheduling
Time tracking and scheduling can be greatly simplified with Excel automation. If you’re managing tasks, projects, or employee hours, here are some powerful tricks:
- Time and Date Functions: Excel provides several time and date functions that can automate the calculation of hours worked, project durations, and task schedules. For example:
- NETWORKDAYS: Automatically calculates the number of working days between two dates.
- WORKDAY: Returns a date that’s a specific number of working days before or after a given start date, excluding weekends and holidays.
- TEXT Function: Automatically formats date and time data for easy reading (e.g., convert “March 2025” to “03/2025” or display time in hours and minutes).
- NETWORKDAYS: Automatically calculates the number of working days between two dates.
- Automated Project Timeline: With Excel, you can build a dynamic project timeline that automatically updates when tasks are completed or moved. Create a Gantt chart to visually represent your project schedule, and Excel will automatically adjust as new data is added or changes are made.
15. Use Excel Dashboards for Real-Time Reporting
Excel dashboards are an excellent way to automate the creation of real-time reports. With a dynamic dashboard, you can visualize key metrics such as sales performance, customer data, or financial trends, all while automating the update process.
- PivotTables & PivotCharts: Combine these tools to create real-time reports that automatically update when new data is entered. You can filter and slice your data dynamically without having to manually generate new reports.
- Data Models & Power Pivot: Power Pivot is a powerful Excel feature that allows you to work with large datasets by creating data models. With Power Pivot, you can automate the creation of complex relationships between tables, which update in real-time when data is changed.
Excel Power BI Integration: While Power BI is a separate tool, it integrates seamlessly with Excel. By connecting your Excel data to Power BI, you can create more advanced interactive dashboards that update as your data changes.
16. Automate Inventory Management
Inventory management can be a daunting task, especially when you need to keep track of large quantities of stock across various locations. Excel provides numerous tools to automate inventory management and simplify the process.
- Inventory Templates: You can find pre-built inventory management templates in Excel that help track products, sales, and stock levels. These templates come with automated formulas to calculate reorder levels and alert you when stock is running low.
Dynamic Stock Level Calculation: Use Excel’s IF statements to automate the process of checking if stock levels fall below a specified threshold. For instance:
=IF(A2 < 10, “Reorder”, “Stock OK”)
- This formula checks if the stock in cell A2 is less than 10, and if so, it flags the item for reorder.
- Barcode Scanning Automation: If you use barcode scanners for inventory tracking, you can automate data entry in Excel. Scanned barcodes can be directly entered into Excel sheets, where you can link product codes to inventory databases, instantly updating stock levels and sales records.
17. Using Excel Automation for Sales and Marketing Reports
Sales and marketing professionals can significantly benefit from automating their reporting processes. With Excel automation, generating and distributing reports becomes faster and less error-prone.
- Sales Forecasting: Excel allows for easy automation of sales forecasting using historical data. By applying forecasting techniques such as moving averages or exponential smoothing, you can automatically predict future sales based on past trends.
- Marketing ROI Calculation: Use Excel to automate the tracking of key marketing metrics, such as return on investment (ROI), customer acquisition cost (CAC), and lead generation.
- For instance, calculate the ROI of a marketing campaign:
= (Revenue from Campaign – Campaign Cost) / Campaign Cost
- For instance, calculate the ROI of a marketing campaign:
- Excel can help automate this formula so that it updates in real time as campaign data is entered.
- Automated Email Lists: With Excel, you can track your email campaigns and automatically generate email lists based on specific criteria, such as customer behavior or purchase history. By combining Excel with email marketing tools, you can even automate the sending of follow-up emails.
18. Integrating Excel Automation with Other Tools
Excel’s automation power doesn’t stop within the program. By integrating it with other tools like Microsoft Power Automate, Google Sheets, or even cloud-based databases, you can further enhance your workflow.
- Microsoft Power Automate: Power Automate (formerly known as Microsoft Flow) allows you to automate workflows between Excel and hundreds of other applications. You can automate tasks like sending reminders, updating databases, and syncing data between Excel and other Microsoft Office apps.
- Google Sheets Integration: For cloud-based work, Excel can be integrated with Google Sheets, allowing for automated data sharing and updates. You can use Google Sheets’ Apps Script to automate tasks across Google’s ecosystem, creating a seamless workflow.
Third-Party Apps and APIs: With VBA and Power Query, you can integrate Excel with third-party applications or APIs to import data directly into your sheets. This is particularly useful for importing real-time data from sources like stock markets, weather reports, or CRM systems.
Wrapping Up: The Future of Excel Automation
As businesses continue to grow and handle more data, Excel automation will only become more crucial. By mastering Excel’s automation features, you will be able to reduce manual workloads, ensure more accurate data handling, and make faster, data-driven decisions.
Whether you are just starting with Excel automation or you’re already familiar with VBA and macros, there’s always more to learn. The tools and techniques discussed in this guide are just the beginning—Excel continues to evolve, with new features and updates offering even greater potential for automation.
Start small by automating simple tasks like formatting or data entry, and gradually build up to more complex processes, such as creating dynamic dashboards or integrating with other tools. The more you automate, the more time you’ll save, and the more productive you’ll become.
So, what are you waiting for? Dive into Excel automation today and unlock a world of possibilities to boost your productivity!
Call to Action:
If you’re ready to elevate your Excel skills and automate your workflow, don’t forget to sign up for our newsletter! Get the latest tips, tricks, and tutorials straight to your inbox. Have any Excel automation tips of your own? Share them in the comments below—we’d love to hear how you use Excel to streamline your work!
1. What is Excel Automation and how can it help boost productivity?
Excel automation refers to the use of tools and techniques like Macros, VBA (Visual Basic for Applications), formulas, and data validation to automate repetitive tasks in Excel. It can help boost productivity by saving time on manual tasks, reducing human error, and ensuring consistency in your work. Tasks like generating reports, formatting data, and performing calculations can be automated, allowing you to focus on more important analytical work or decision-making.
2. How can I create a Macro in Excel to automate tasks?
To create a Macro in Excel, follow these steps:
- Go to the View tab and click on Macros.
- Select Record Macro to start the recording process.
- Perform the tasks you want to automate (e.g., formatting cells, entering data).
- Once done, click Stop Recording.
- To use the macro again, go to Macros and select Run.
The Macro will replay the exact steps you recorded, saving time on repetitive actions.
3. What is VBA and how is it different from Macros in automating tasks?
VBA (Visual Basic for Applications) is a programming language embedded in Excel that allows for more advanced automation beyond what simple Macros can do. While Macros record actions you perform in Excel and play them back, VBA lets you write custom code to automate complex workflows, build interactive forms, create custom Excel functions, and integrate with other applications. VBA is more powerful and flexible compared to Macros, as it allows for more precise control and customization of tasks.
4. What are some practical Excel automation tips for everyday tasks?
Here are a few practical tips for automating tasks in Excel:
- Use Formulas: Formulas like SUMIF, VLOOKUP, and COUNTIF help automate data analysis and reporting tasks.
- Conditional Formatting: Automatically highlight cells based on specific criteria to make data analysis easier.
- Power Query: Automate the process of importing, transforming, and loading data from various sources.
- Data Validation: Prevent errors by automating the validation of data entered into your sheets (e.g., dropdown lists, and date validation).
Excel Automation and its Impact on Professional Success
In today’s fast-paced work environment, mastering Excel automation is no longer optional for professionals aiming to maximize their productivity. By integrating automation techniques such as VBA scripting, Power Query, and advanced formula usage, employees can eliminate repetitive tasks, making their workflows more efficient. This not only allows for faster completion of tasks but also enhances the quality of work by reducing human error. Professionals who harness Excel automation gain a competitive advantage, with organizations increasingly valuing individuals who can optimize processes and manage large datasets efficiently. Mastering these automation techniques showcases technical expertise and deep knowledge of business operations, elevating one’s standing as a trusted contributor within their team.
Building Expertise and Trust Through Consistent Automation Practices
Excel automation is essential for building long-term trust and credibility within the workplace, as it leads to more consistent, accurate, and insightful reports. Individuals who consistently apply automation to create real-time, dynamic dashboards or streamline data entry not only improve their own productivity but also contribute to more effective decision-making across the organization. The use of automation showcases a strong command of Excel and positions individuals as authoritative figures on data management within their field. By continuously refining automation skills and sharing valuable insights, professionals can solidify their reputation as trustworthy and reliable experts who drive productivity and business success. This focus on expertise and trust is crucial in an era where data-driven decisions are at the forefront of every successful business operation.